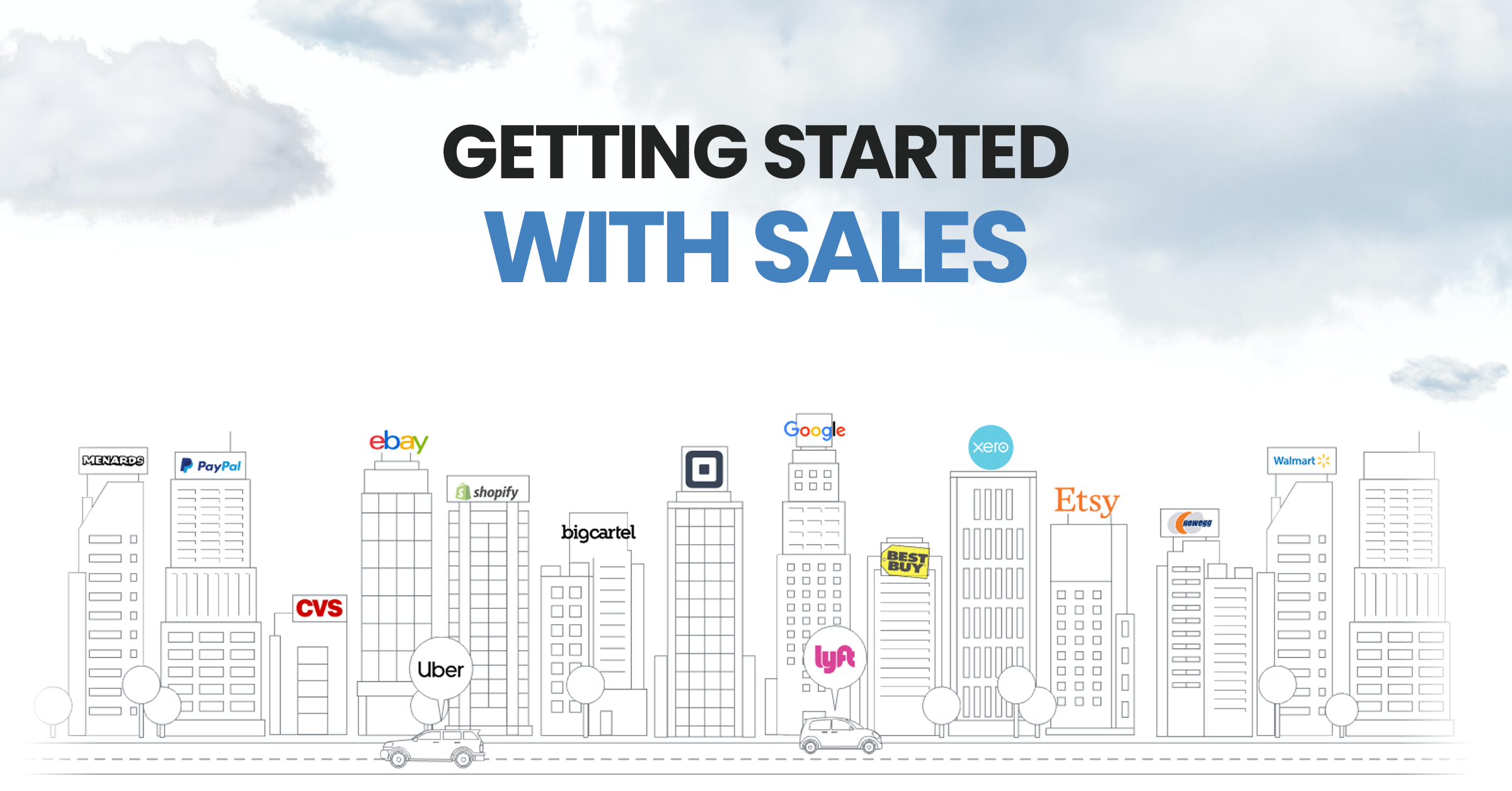New to Greenback? This article will help you understand how to use Greenback to automate your sales accounting. This article will show you how to:
- connect an accounting program
- connect directly to your marketplaces, stores and payment providers
- review your fetched transactions in Greenback
- preparing your accounting file for data from Greenback
- export your transactions to accounting
Connect an accounting program
The first step to using Greenback is to connect an accounting program. When you connect an accounting program such as QuickBooks, Greenback will import the list of accounts from your "chart of accounts". These accounts are used later when you export data to the accounting file. With Greenback you can add multiple accounting files as needed.
To Add an accounting file, click the calculator icon -> choose new/accounting from the top drop down. From here you can choose the preferred accounting program from the list of supported integrations.

Advanced Users: Each connected accounting program will include an Export Preferences section that gives you control over a number of export options.
-> Learn more about export preferences
Connecting your marketplaces, stores and payment providers
To automatically fetch itemized sales, refunds, fees and reimbursement simply connect your accounts from a growing list of supported integrations.
To Add an account, click the pricetag icon -> choose new/sales from the top drop down. From here you can connect the desired accounts.
- Connect your marketplace accounts such as Amazon or Etsy.
- Connect your e-commerce stores, such as Shopify, Squarespace or WooCommerce
- Connect your payment providers such as Stripe, Square or PayPal

Need historical data? Request a Catch Me Up
Do you need data prior to signing up with Greenback? Paid plans include a limited set of historical data. If you need more, request an extended Catch Me Up, starting at $49.00 for the first 500 transactions. Additional historical transactions can be fetched at a cost of $0.03 each. Historical Catch Me Ups are performed by a support engineer to ensure accuracy and completion of data.
If you require historical data please submit a Catch Me Up request by email at support@greenback.com
Reviewing your data
Once you connect your accounts, simply view each account to see your sales, payment processing fees, refunds and reimbursements.
Note:You will only see the most recent 5 or so historical transactions as well as new transactions going forward. If you need additional historical data, please check out our Catch Me Up feature.
-> learn how to search and filter your transactions

A word about potential duplicate sales records
When you connect 3rd party payment providers such as Stripe or PayPal, Greenback will fetch both sales and payment processing fees. However, the sales transactions may also exist with your connected e-commerce store account.
For example, if you manage a Shopify store and support payments via Shopify Payments and PayPal, Greenback will fetch sales and sales related expenses on your sales for those transactions paid using Shopify Payments. For Shopify transactions paid using PayPal, Greenback will not have the payment processing fees unless you also connect your PayPal account.
In this case, your connected PayPal account will bring in your payment processing fees as well as sales that will also exist within the connected Shopify account. In this case, you'll need a Transform in order to mark the de-duplicate those sales transactions.
-> learn more about duplicates & selling with multiple payment providers

Preparing your accounting file for data from Greenback
To manage your sales properly, we recommend that you create a clearing account for each connected integration that will make deposits to your checking account. For example, if you sell on Shopify and you use both Shopify Payments and PayPal, you will want to create two clearing accounts, one for "Shopify Payments Clearing" and one for "PayPal Clearing".
-> Learn more about clearing accounts
Exporting transactions to accounting
Exporting transactions to your accounting program is easy. You can export transactions individually or in bulk.
Individual export
To export transactions individually, just click the "export" button associated with the transaction. Next, choose the accounting file you wish to receive the transaction. Lastly, choose the appropriate contact/customer, the appropriate clearing account, and the product/service or account category. If you are exporting in itemized mode, you'll be able to choose a product/service or account category for each item on the transaction.

Export in bulk
To export transactions in bulk, just click the "paper airplane" icon from the left menu and choose the accounting file you wish to receive the transactions. From here you can filter transactions by account integration, date range as well as a number of other filters.
Greenback will attempt to automatically assign the customer/contact, clearing account as well as the product/service or account category for each transaction. You can also override any categorization as needed. Greenback will learn how you categorize transactions for future use - making it easier over time to automate your exports.

How export mappings work
Greenback will attempt to default your categorization based on previously exported transactions. You can also leverage SKU matching to automatically categorize sales based on products/services from your accounting file. Additional detailed articles on SKU matching as well as Export Preferences such as itemized shipping, taxes, discounts and more can be found below. You can also take advantage of Greenback export mapping rules by contacting support with your specific use case.
-> learn more about SKU matching
-> Learn more about export preferences
A word about transforms
Transforms are used to normalize and modify data before exporting to an accounting file. Greenback's powerful rules-engine intelligently matches transactions and can transform the transaction data based on your business use case. Transforms are great for dealing with missing tax data, deduplication of transactions, VAT Tax discrepancies and more.