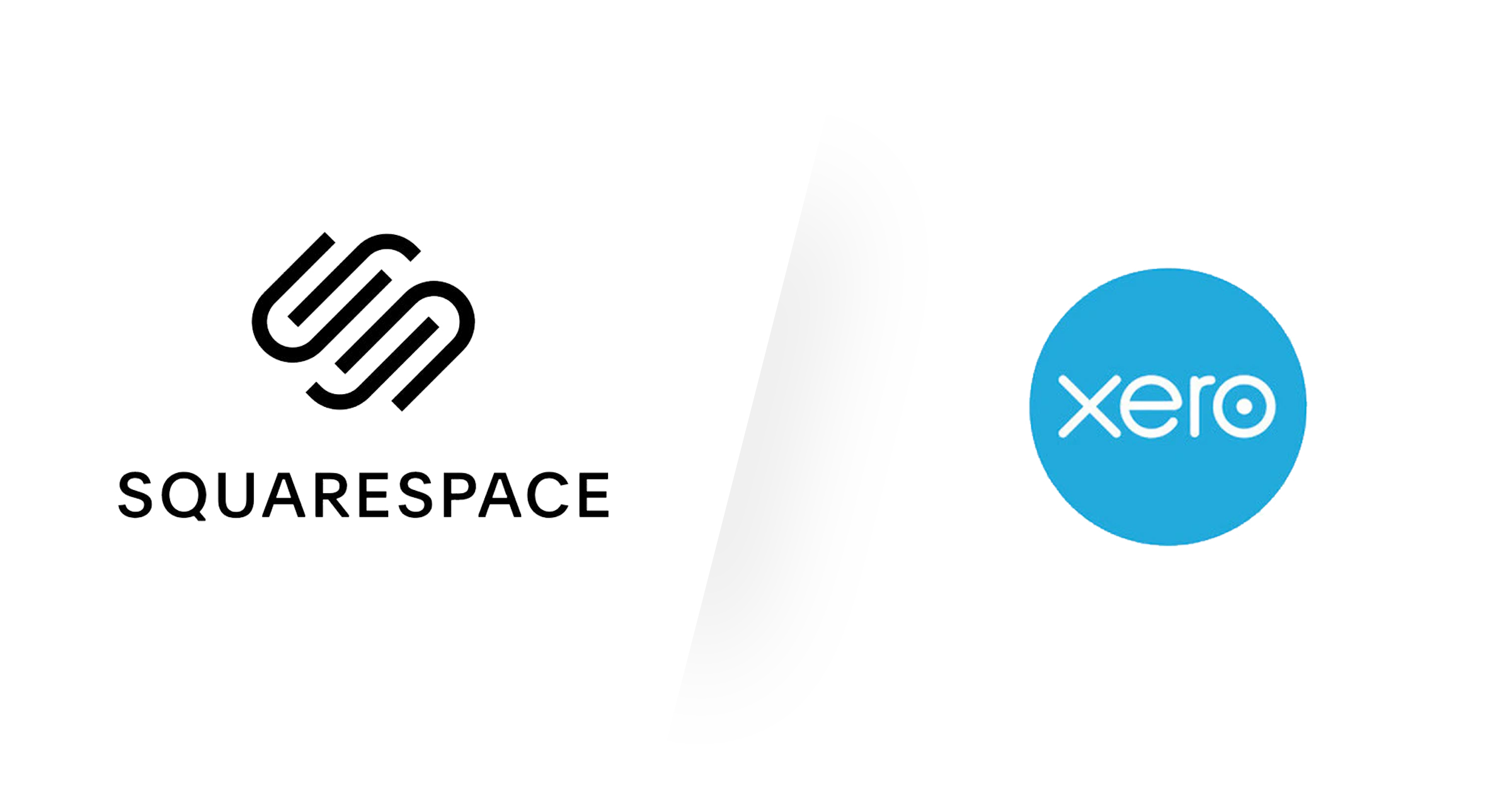Overview
This article will help you get started using Greenback to automatically sync your accounting data from Squarespace to Xero. Greenback auto-fetches your sales from Squarespace and syncs them to Xero. Greenback will also help you connect the payment providers you use to ensure your payment processing fees, refunds and reimbursements are also sync'd to Xero. Here is a quick overview of the things we'll learn in this article:
- How to connect your Squarespace and Xero accounts in Greenback.
- How to connect your payment processors in Greenback, including Stripe, Paypal & Square
- How to setup your Xero chart of accounts to automate your Squarespace sales
- How to configure your sales and expense categories in Xero.
- How to auto-match your sales to the appropriate accounts in Xero using SKUs.
- How to export your data
- How to ensure you don't duplicate transactions in Xero.
Connect Your Squarespace & Xero Accounts
Connect Squarespace
From the left navigation in Greenback, click Sales icon (price tag) and click the 'New' button and choose 'Sales'. From the available connect tiles, find Squarespace and click 'Connect', and 'Connect' again. You'll be redirected to Squarespace and instructed to authorize Greenback to connect to your Squarespace account. Once completed that, you'll be redirected back to Greenback where an initial sync will begin. You will start to see a few of your Squarespace transactions flow into Greenback.
Connect Xero
On the Greenback dashboard, click “Connect” in the left nav, find “Xero” and click on "Connect", and click Connect again. You'll be redirected to Xero where you can follow the steps to authorize Greenback to connect to your account eg: Allow Access. Once you've completed that, you'll be redirected back to Greenback where an initial sync will complete. You’ll also get a glimpse of your initial scorecard.
Connect Your Payment Processing Provider
If you rely on 3rd party payment providers, be sure to connect those accounts as well. For example, if you allow your customers to checkout using Stripe or PayPal, you'll want to connect both Stripe and PayPal within your Greenback account. Greenback will fetch sales and sales related expenses from your connected payment providers.
Configuring Xero
Introduction
The Payment Providers you use to process your Squarespace orders will maintain a balance of funds on their platforms for your products/shop. They act like any other bank account for your business. As a best accounting practice, you'll want to use clearing accounts within your accounting program to manage your sales transactions. A clearing account is no different than a bank account within your accounting program.
Why Clearing Accounts?
As a best accounting practice, you'll use the new clearing accounts in Xero to store all of your sales, expenses, refunds and reimbursements that originate from that payment provider. When the payment provider deposits funds to your actual bank account, you'll simply mark those deposits in Xero as "transfers" from your clearing account to your actual bank account. Rather than have a dedicated "Undeposited Funds" account for sales, we recommend configuring a dedicated Bank->Checking Account instead. This will act as a clearing account for your sales. The reasoning is that bank account types are typically the only account types in Xero that can hold the varying transaction types necessary (sales transactions, expense transactions, refunds and reimbursements).
Setup Your Clearing Accounts (just a bank account in Xero) for each payment provider you use
To manage your sales properly, we recommend that you create a clearing account in Xero for each payment provider you support within your shop. For example, if you sell on Squarespace and you use both Stripe and PayPal, you will want to create two clearing accounts, one for "Stripe Clearing" and one for "PayPal Clearing".
On your Xero dashboard, you'll click on Settings > Chart of Accounts > Add Bank Account. Next you’ll add a new account to your Chart of Accounts. To bypass Xero bank feeds, search for a non-existent bank such as “Greenback.com” as the bank name, and click on the “add it anyway” link, since it is not a recognized bank. The new bank account name can be " Clearing" example Stripe Clearing. Define the Account Type as “Other”, and choose an Account Number you prefer. Make sure that the settlement currency of your bank account matches that of the payout being sent to it (i.e. a USD payout must be sent to a USD-denominated bank account).
Preparing Your Xero Chart of Accounts
Do you have your expense accounts configured in Xero?
Your payment providers will charge you various fees for doing business on their platform. To simplify accounting for these fees, Greenback recommends creating a new "operating expense" account category titled "Merchant Processing Fees" to represent the Merchant Fees. Some businesses will account for merchant fees as a "Cost of Goods Sold (COGS)" or "Cost of Sales (COS)", but most accounting professionals we surveyed recommended that they be treated as a standard operating expense.
Would you like to auto-match sales to the appropriate accounts in Xero using Product/Service SKUs?
When SKU matching is enabled, Greenback will attempt to match the appropriate product/service in Xero based on the SKUs in Squarespace. SKU matching requires that the SKUs defined in Squarespace will match to the SKUs defined for your products and services in Xero. When SKU matching is disabled, Greenback will only match an item to a SKU if it was previously mapped.
SKU matching with Greenback will pass through the quantity if you have Inventory set up in Xero. For example, a sale of a product will decrease your inventory by one. A sales return would increase it. SKU matching can be configured from your accounting preferences section under your connected Xero account in Greenback.
Let's Export a Sale to Xero
- Go to your Squarespace account in Greenback and find a “Sales Receipt” transaction that represents an item you’ve sold. Click on the green “Export” button. Greenback will refresh your settings from Xero and search for possible matches/duplicate transactions. (We are fanatical about protecting your books.) Next, click on “Create a New Sale” since the transaction doesn’t exist in Xero yet and click Next. When you select this option, Greenback will add a new transaction to Xero after the next 2 steps are completed.
- Define the customer name. For more information or to learn more about level 1 vs. level 2 customer records, visit Greenback Export Preferences.
- The "Type and Account" field is where the sale should be applied to. Under this drop down you will see what payment provider was used to process this payment. You will want to choose the appropriate clearing account. For example, if this payment was processed with Stripe, you will choose the Stripe Clearing account from this list. Select the bank/asset account “Invoice + Payment” and the account "Stripe Clearing".
- For each Line Item Account field, choose the appropriate account.
Greenback’s Automated Sales Tax feature detects when your shop or platform has collected sales tax so we either include it as a line item in the text receipt and the Sales Tax will say “0” or it will appear as a line item under the Subtotal where it typically appears in a transaction. It depends on how you have set up your Shop.
Should it be a Type of Invoice or a Bank Transaction? If you are paying for a version of Xero with unlimited invoices then we highly suggest you use the Invoice type for your sales transactions. However, if you have a version of Xero with limited amounts of invoices per month, then the Bank Transaction is a great way to get around Xero's invoice limit.
Greenback created an invoice in Xero with the details of what you sold. Greenback also created a payment that covered the balance of the invoice and deposited it to your Shopify Funds account in Xero. To view it in Xero, go to Accounts, Sales, Paid invoices. Then click on the line item that matches the transaction.
Let's Export Expenses to Xero
Your Squarespace account on Greenback will contain detailed information about your sales, including product SKUs that can be used to match sales to specific products, services or accounts within your accounting file. However, the connected Squarespace account will not contain payment processing fees, refunds or reimbursements. In the previous section we walked through how to export your Squarespace sales records.
Once you’ve exported your sales data from the Squarespace account, you’ll now want to export all of your fees, refunds and reimbursements for your connected payment processing accounts (such as Stripe and PayPal). To do this, simply follow the same process for each of these accounts.
- Go to each account in Greenback and find a “Purchase” transaction that represents the payment processing fees you've paid. Click on the green “Export” button. Greenback will refresh your settings from Xero and search for possible matches/duplicate transactions. (We are fanatical about protecting your books.) Next, click on “Create a New Expense” since the transaction doesn’t exist in Xero yet and click Next. When you select this option, Greenback will add a new transaction to Xero after the next 2 steps are completed.
- Define the vendor name.
- The "Type and Account" field is the account the expense should be applied to. Under this drop down you will want to choose the appropriate clearing account. For example, if this is a payment processing fee from Stripe, you will choose the Stripe Clearing account from this list. Select the account “Bill + Payment” and the account "Stripe Clearing".
- For each Line Item Account field, choose the appropriate account you will use to store merchant processing fees.
A word about duplicate transactions
Using multiple payment providers can lead to duplicate sales transactions being created across clearing accounts. Greenback can enable Transforms that will disable duplicate transactions from being exportable to your accounting program. To enable Transforms, please reach out to support@greenback.com for assistance.
Reconciling Deposits From Your Payment Processors
Reconciling deposits from your payment providers is easy now that we have clearing accounts configured. To reconcile deposits made to your actual bank account, you'll simply transfer those funds from the appropriate clearing account to your checking account.